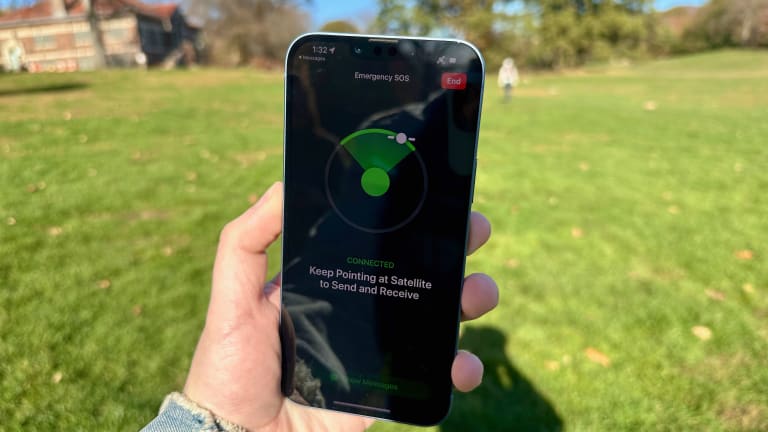
We Tested Emergency SOS via Satellite On The iPhone 14: Here’s How To Use It
Sports Illustrated aims to feature only the best products and services. If you buy something via one of our links, we may earn a commission.
One of the flagship features across the iPhone 14, iPhone 14 Plus, iPhone 14 Pro, and iPhone 14 Pro Max was announced as arriving in November and Apple is staying true to that promise. Launching for the iPhone 14 family in the United States and Canada on Nov. 15 is Emergency SOS via Satellite.
In effect, this offers the ability for your iPhone with no cellular connection to connect with a satellite to get you contacted with Emergency Services. It goes without saying this feature should only used during an emergency, and that includes simply testing it.
Apple recognizes this and is rolling out a demo mode that can let users familiarize themselves with the new emergency feature. In addition to using the satellite connectivity when in an emergency situation, you can also use it to update your location with FindMy when out of cellular reception. This latter could be handy for a hiking trip as it can let your family and friends know you’re still on the path.
In the review ahead, we’ll be walking you through how to use Emergency SOS via Satellite, sending your location via satellite and how to use the demo mode. We also got access to try and test Emergency SOS via Satellite via a special setup that didn’t actually connect us with emergency services or dispatch any resources for the purpose of this reporting. You should only use Emergency SOS via Satellite when an emergency truly exists.
When Will My iPhone Get Emergency SOS via Satellite?
You'll get Emergency SOS features as long as you're in the United States or Canada, and your iPhone is running iOS 16.1. Starting Nov. 15, Apple will push out the update to your iPhone 14, 14 Plus, 14 Pro, or 14 Pro Max.
You’ll find the new functionality in Settings under the “Emergency SOS” tab. You can scroll to the bottom of this page to find a new button briefly explaining Emergency SOS via Satellite, as well as offering a demo of the service.
Emergency SOS via Satellite is free for two years with the purchase of any iPhone 14. In December this year, Apple will launch Emergency SOS via Satellite in the U.K., Ireland, Germany and France.
How To Use The Emergency SOS Demo
Apple is offering an educational option to learn Emergency SOS. In Settings under Emergency SOS, you can scroll to the bottom to start a demo of Emergency SOS via Satellite. This is an important way to familiarize yourself with the feature without actually sending a call for help.
When you tap “try demo,” it will walk through a splash screen explaining the process. It begins by detailing when it can be used (when you have no cellular reception) and it will ask you a questionnaire in order to help package the info concisely through to emergency services.
It will then allow you to test the satellite connection and prompt that you’ll need to turn off cellular service to run the test. From there, you need to be outside and have a clear view of the sky—this way your iPhone can connect to the satellite. In some cases you may need to wait for a satellite to be available, and you may need to be prepared to move around to make a connection with the satellite.
Apple developed a handy interface to show you where to move—picture a circle with you in the center and the satellite on the outer rim. You’ll need to move to the left or right to have your iPhone’s view of the satellite be in-line, and it will glow green when you are connected.
Once the demo emergency message has been sent through the satellite—and keep in mind the is packing this information and data together, binning it down into smaller files—you’ll see the sample conversation with an emergency dispatch or trained staff at one of Apple’s relay centers. With the latter, Apple has invested in these centers for locations where emergency dispatchers don’t accept text, so that you can still get help during an emergency.
Within this sample conversation you can get a feel for how long it takes for the message to send and the type of questions you might be asked. For instance, you'll be asked to describe your location or any landmarks around you.
When I tested the demo, is pretty spot-on and definitely sets the stage for how to use it. Of course, I wasn’t under duress during any of these tests, but if you’re planning a family trip or purchased an iPhone 14 for this feature, it does make sense to try it. This way, if you’re in a situation where you need to use it, you at least have some idea even while under duress.
What it’s like to use Emergency SOS via Satellite
I also got to try the actual Emergency SOS via Satellite experience. Let’s be clear though—I got to use this in a special demo in which I could run through the experience including selecting Emergency SOS via Satellite, the questionnaire, connecting to a satellite and messaging with an operator. I didn’t actually get connected with emergency services or have any resources dispatched. You should not test Emergency SOS via Satellite this way, but rather use the demo as described above.
I was using a special iPhone 14 Plus and iPhone 14 Pro Max which did not have cellular network reception; instead, the satellite icon as well as SOS appeared in the top right corner.
I tried dialing 911, but it prompted me that “No Connection” was available and to try using “Emergency SOS via Satellite.” I then tapped the Emergency SOS green text icon, and was taken to the Emergency SOS via Satellite screen.
It gives a brief description of what it is and states what it will be sending. If you have an iPhone it’s important to set up emergency contacts as well as your Medical ID in Settings.
The next step was a questionnaire, and Apple designed this with emergency service professionals to be able to quickly get information about the emergency. The first question is picking what type of emergency is occurring:
- Car or Vehicle Issue
- Sickness or Injury
- Crime
- Lost or Trapped
- Fire
Depending on what the emergency is, you’ll get different follow up questions. While Apple first showcased Emergency SOS via Satellite for someone injured on a mountain, the emergency types showcase the various areas where this could be helpful. From stuck on a boat—aka a vehicle issue—on a lake, trapped somewhere to even witnessing a crime.
After you go through the questions for each emergency type, it will then prompt you to share with emergency contacts. Here it sends a message to those you’ve identified letting them know you’re using Emergency SOS via Satellite as well as sharing your location. Then it will start connecting to a satellite.
And while you won’t have to lift your iPhone 14, 14 Plus, 14 Pro, or 14 Pro Max high above your head, you will likely need to move in a circle, to the left or to the right, to make that connection. The interface makes it easy to find the proper line of sight with a satellite.
It will then open Messages, which will be a special conversation with the emergency dispatcher. The first message shows what has been sent off in the report: The type of injury, the completed questionnaire, Medical ID and your location. This took a few seconds to fully send during my testing, and know that the time can vary.
Once received, you’ll get a response from the dispatcher or relay center representative and be able to have a conversation. They can ask you to better describe your location, if you had medicine on you and more specifics about the emergency. It will conclude with them letting you know that first responders have been dispatched.
All-in-all, in a situation like this where I wasn’t under duress, Emergency SOS via Satellite worked seamlessly. It was faster than I expected, with the iPhone 14 Plus connecting to a satellite without me needing to move around all that much.
Sending Your Location via Satellite in FindMy
A more everyday experience where your iPhone may need to connect to a satellite is sending your location. Let’s say you’re out on a boating trip and you run into an area without cell service. While the boat is operating fine, you may want to let your family or friends know that all is well, and to receive your updated location.
On the iPhone 14, 14 Plus, 14 Pro, or 14 Pro Max, you can open up the FindMy app and choose to send your location via satellite. It works much in the same vein as the demo or Emergency SOS via Satellite.
It will walk you through the steps to send your location, but you’ll need to be oriented with your iPhone. In the FindMy app (as you can see in the video above), it will show a satellite icon next to your name.
This could be handy in a myriad of situations, such as a hike or a trail trek where you don’t normally have service. This will be very useful for most iPhone 14 owners, even if you're not an avid outdoors person.
- Related: The 14 Best iPhone 14 Cases
Let’s Recap Emergency SOS via Satellite
This feature was the last missing puzzle piece to the iPhone 14, 14 Plus, 14 Pro, and 14 Pro Max. It’s ultimately designed to offer peace of mind, and I hope that you’ll never need to use the actual Emergency SOS via Satellite function. However, knowing that your smartphone is capable of that is certainly a plus.
The demo is a great way to learn how to use the function and familiarize yourself with its features. Sending your location via satellite through FindMy will also be incredibly useful, especially for adventurers who go on hikes or venture outdoors a lot.
Either way, it adds peace of mind to the iPhone 14, 14 Plus, 14 Pro, and 14 Pro Max, and no other phone offers this type of connectivity right now.
Prices are accurate and items in stock at time of publishing.
